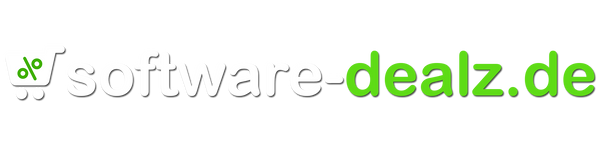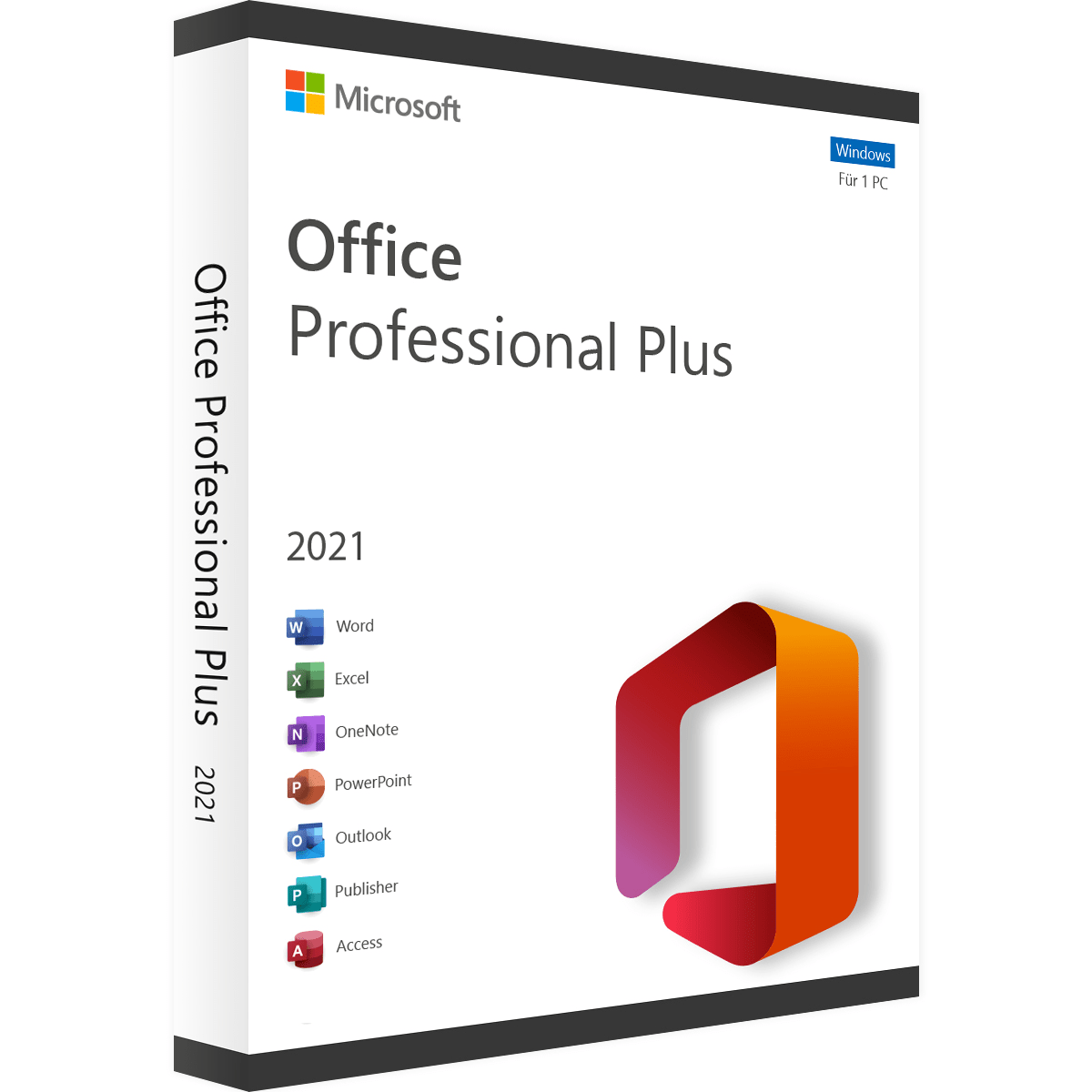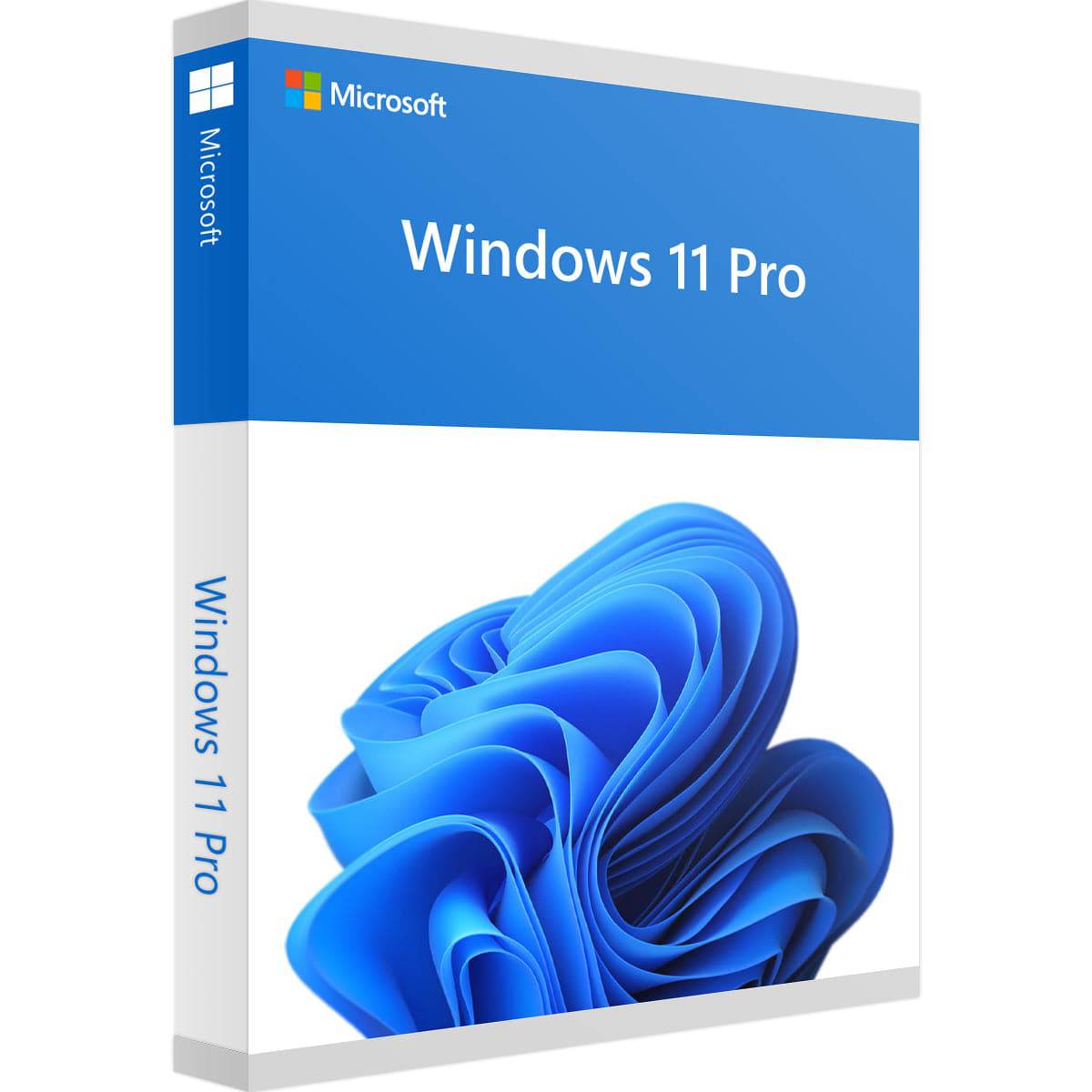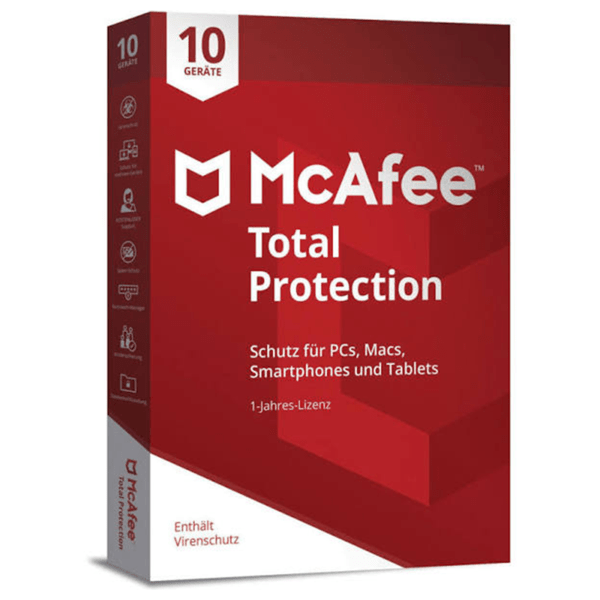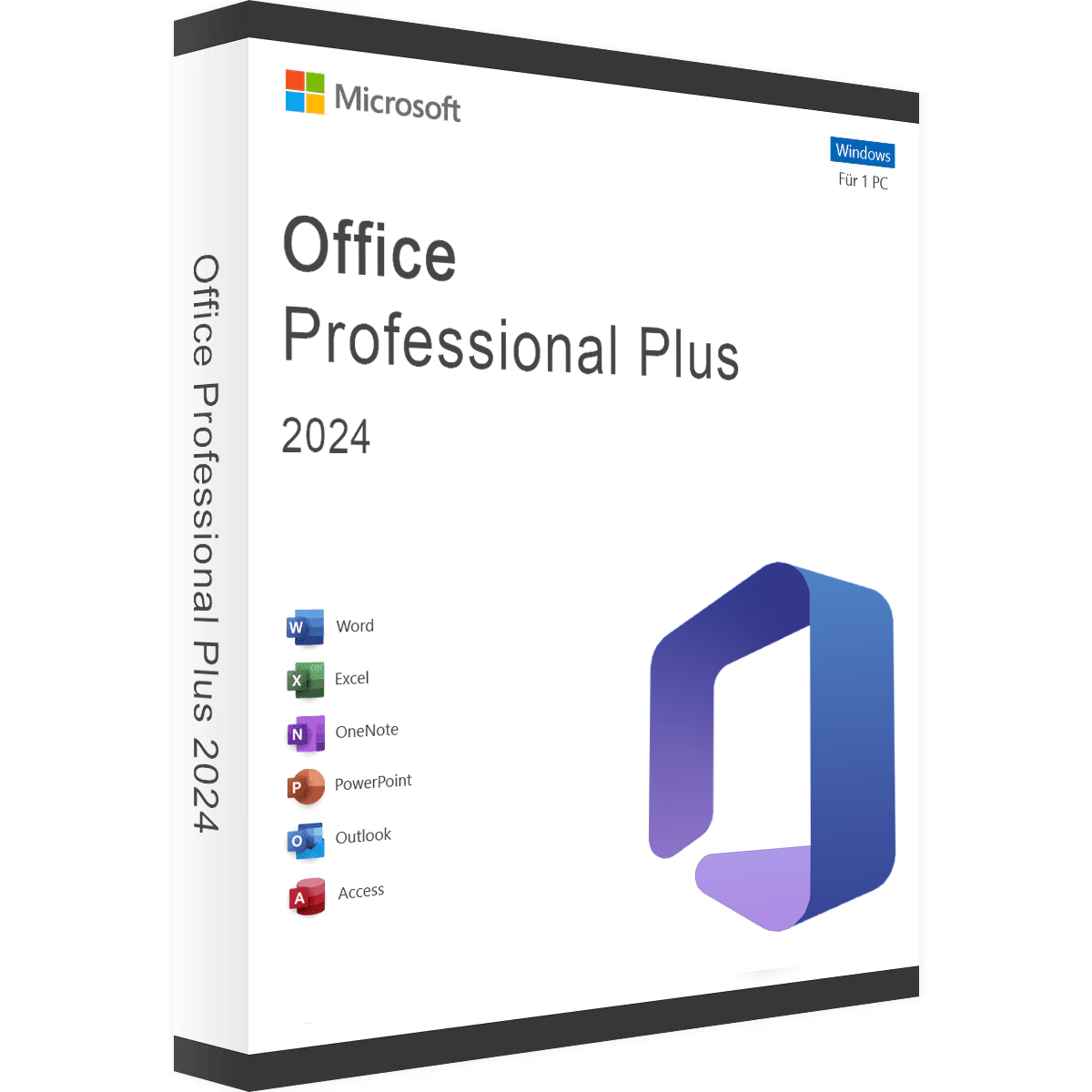Screenshots in Windows 11 zu erstellen ist einfacher denn je! Neben der klassischen Drucktaste (PrtScn) bietet das Betriebssystem zahlreiche praktische Optionen, um Bildschirmfotos zu speichern, zu bearbeiten und sogar Videos aufzuzeichnen. Hier sind die 7 besten Methoden, die Sie kennen sollten.
1. Drucktaste (PrtScn) verwenden und Einfügen
Drücken Sie die Drucktaste (PrtScn) auf Ihrer Tastatur, um einen Screenshot des gesamten Bildschirms in die Zwischenablage zu kopieren. Fügen Sie das Bild in ein Bearbeitungsprogramm wie Paint oder Photoshop ein, indem Sie Strg+V drücken. Für nur aktive Fenster verwenden Sie Alt+PrtScn.

Tipp: Sie können das Verhalten der Drucktaste ändern, indem Sie zu Einstellungen > Eingabehilfen > Tastatur gehen und die Option „Drucktaste zum Öffnen des Snipping Tools verwenden“ deaktivieren.
2. PrtScn-Automatik mit OneDrive aktivieren
Verbinden Sie OneDrive, um Ihre Screenshots automatisch zu speichern. Gehen Sie zu OneDrive-Einstellungen > Sicherung und aktivieren Sie „Screenshots, die ich aufnehme, in OneDrive speichern“. Bilder werden direkt im Ordner Bilder/Screenshots gespeichert.

3. Windows-Taste + PrtScn
Verwenden Sie Windows + PrtScn, um Screenshots automatisch auf Ihrem PC zu speichern. Der Bildschirm blinkt kurz, und das Bild wird als PNG-Datei im Ordner Bilder > Screenshots gespeichert.

4. Windows-Taste + Shift + S & Snipping Tool
Drücken Sie Windows + Shift + S, um das Snipping Tool zu starten. Wählen Sie zwischen Rechteckigem Ausschnitt, Freihandauswahl, Fensterauswahl und Vollbildaufnahme. Nach der Auswahl wird das Bild in der Zwischenablage gespeichert.

5. Game Bar (Windows + G)
Drücken Sie Windows + G, um die Game Bar zu öffnen. Klicken Sie im Aufnahmefenster auf das Kamerasymbol, um einen Screenshot zu erstellen. Bilder werden im Ordner Videos/Captures gespeichert.

6. Drittanbieter-Tools verwenden
Erwägen Sie SnagIt oder Greenshot, wenn Sie erweiterte Funktionen wie Scroll-Screenshots oder automatische Speicherung benötigen. Microsoft Edge unterstützt Webseiten-Screenshots mit der Option Webaufnahme.

7. Screenshots auf Surface-Tablets erstellen
Auf Surface-Tablets können Sie Lauter + Power-Taste gleichzeitig drücken, um einen Screenshot aufzunehmen. Die Datei wird automatisch im Ordner Bilder/Screenshots gespeichert.

Wichtiger Hinweis
Wenn Sie regelmäßig Screenshots erstellen, aktivieren Sie die Zwischenablage-Verlauf-Funktion mit Windows + V, um kürzlich erstellte Bilder leicht abrufen zu können.
Zusammenfassung: Egal, ob Sie Bilder für Präsentationen, Berichte oder persönliche Notizen benötigen – Windows 11 bietet zahlreiche Optionen für Screenshots und Bildschirmaufnahmen.
Probieren Sie es aus und steigern Sie Ihre Produktivität! Besuchen Sie unsere Website Software-Dealz für weitere hilfreiche Anleitungen und Softwarelösungen.