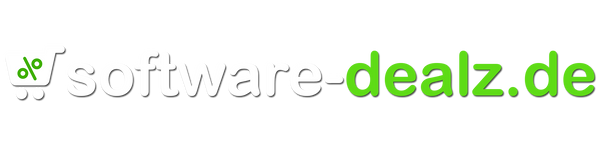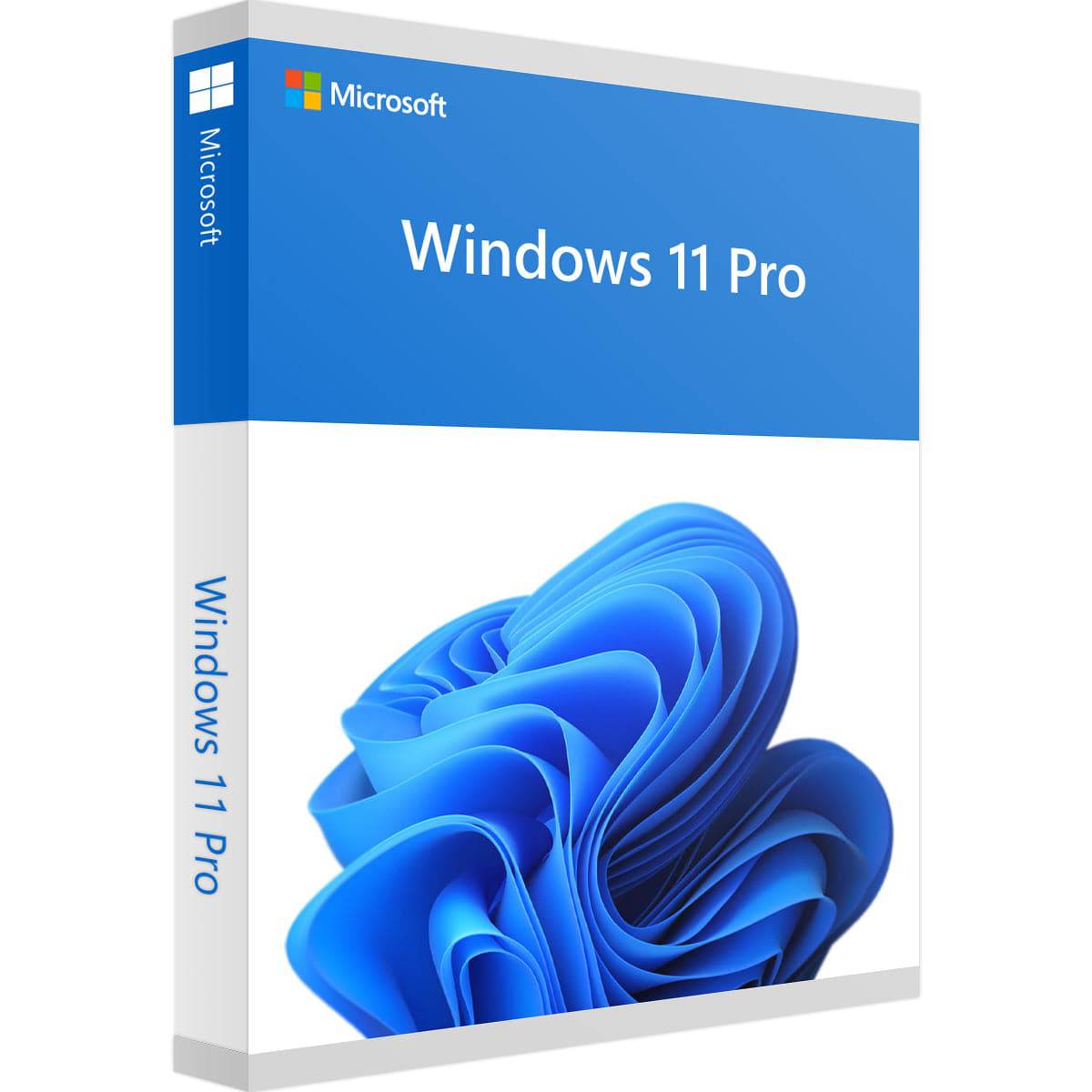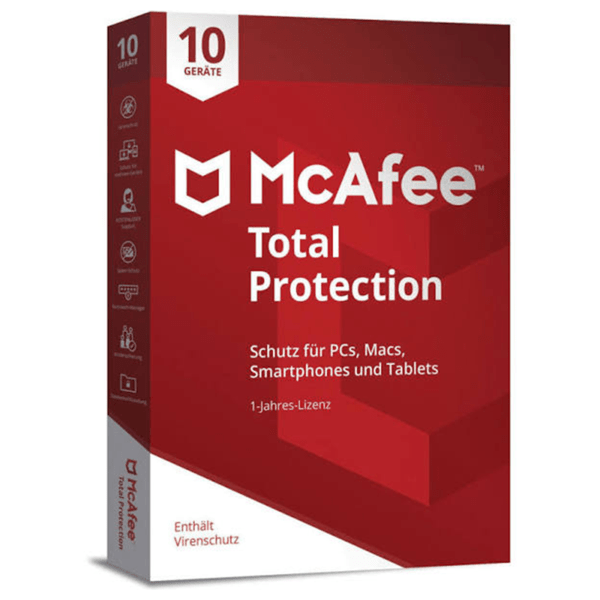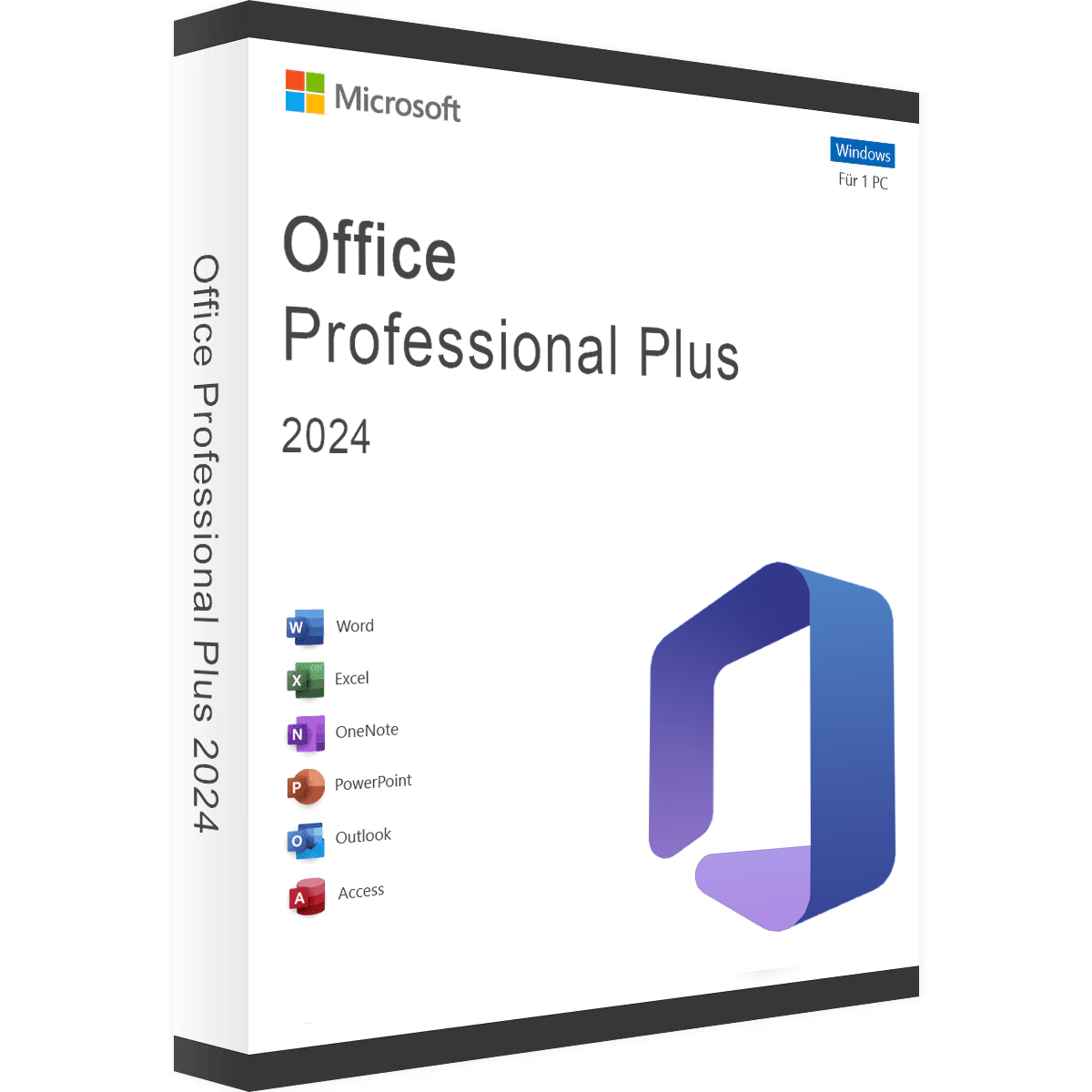Prendre des captures d’écran dansWindows 11 est plus facile que jamais ! En plus de la touche classique Impr écran (PrtScn), le système d'exploitation offre de nombreuses options pratiques pour enregistrer, éditer et même enregistrer des captures d'écran. Voici les 7 meilleures méthodes que vous devriez connaître.
1. Utilisez la touche Impr écran (PrtScn) et Insérer
Appuyez sur la touche Impr écran de votre clavier pour copier une capture d’écran de l’écran entier dans le presse-papiers. Ouvrez ensuite un programme d'édition comme Paint ou Photoshop et collez la capture d'écran à l'aide de Ctrl+V .
- Fenêtre active uniquement : appuyez sur Alt+Impr écran pour prendre une capture d’écran de la fenêtre actuellement active. Insérez-le également dans un programme d’édition.

Astuce : vous pouvez modifier le comportement de la touche Impr écran en allant dans Paramètres > Accessibilité > Clavier et en décochant l’option « Utiliser la touche Impr écran pour ouvrir l’outil de capture ».
2. Activer l'automatisation PrtScn avec OneDrive
Connectez OneDrive pour enregistrer automatiquement vos captures d’écran. Accédez à Paramètres OneDrive > Sauvegarde et activez « Enregistrer les captures d’écran que je prends sur OneDrive ». Les images sont enregistrées directement dans le dossier Images/Captures d'écran .

3. Touche Windows + PrtScn
Utilisez Windows + PrtScn pour enregistrer automatiquement les captures d’écran sur votre PC. L'écran clignotera brièvement et l'image sera enregistrée sous forme de fichier PNG dans le dossier Images > Captures d'écran .

4. Touche Windows + Maj + S et outil de capture
Appuyez sur Windows + Maj + S pour lancer l’ outil de capture . Choisissez entre le recadrage rectangulaire , la sélection à main levée , la sélection de fenêtre et la capture plein écran . Après sélection, l'image est enregistrée dans le presse-papiers .

5. Barre de jeu (Windows + G)
Appuyez sur Windows + G pour ouvrir la barre de jeu . Cliquez sur l’ icône de l’appareil photo dans la fenêtre de capture pour prendre une capture d’écran. Les images sont enregistrées dans le dossier Vidéos/Captures .

6. Utiliser des outils tiers
Pensez à SnagIt ou Greenshot si vous avez besoin de fonctionnalités avancées telles que des captures d'écran défilantes ou une sauvegarde automatique . Microsoft Edge prend en charge les captures d’écran de pages Web à l’aide de l’option Capture Web .

7. Prendre des captures d'écran sur les tablettes Surface
Sur les tablettes Surface, vous pouvez appuyer simultanément sur le bouton Volume + Alimentation pour prendre une capture d'écran. Le fichier sera automatiquement enregistré dans le dossier Images/Captures d'écran .

NOTE importante
Si vous prenez régulièrement des captures d’écran, activez la fonction d’historique du presse-papiers avec Windows + V pour récupérer facilement les images récemment prises.
Résumé : Que vous ayez besoin d’images pour des présentations , des rapports ou des notes personnelles , Windows 11 offre de nombreuses options pour les captures d’écran et les enregistrements d’écran .
Essayez-le et augmentez votre productivité ! Visitez notre site Web Software-Dealz pour des guides plus utiles et des solutions logicielles.